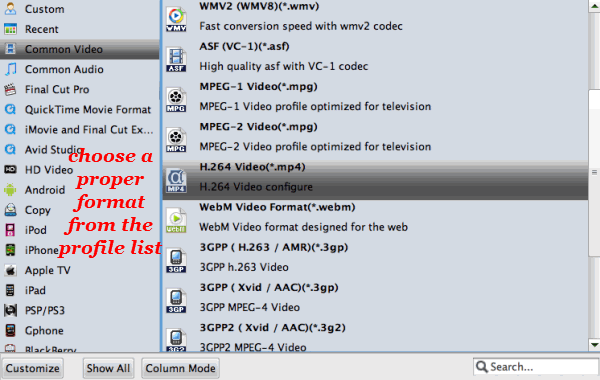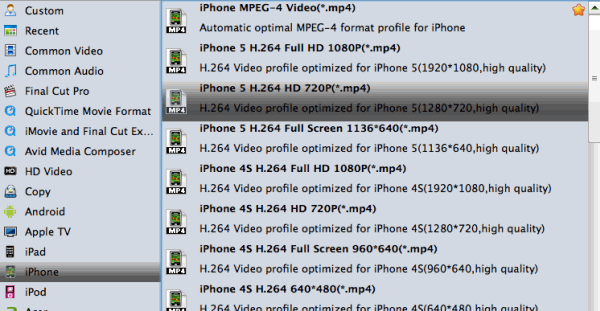An ISO file, also called a disc image, is a single file that's a copy of an entire data CD or DVD. The most common way to get an ISO file is to download it from a website. The problem is that the DVD ISO files are not so compatible with Mac or PC. That's why a lot of users are looking for some efficient ways to encode DVD ISO to AVI or other video formats for easily playing and editing:
"How do I convert ISO to AVI? I have some ISO image[1] files and I want to convert those ISO files to AVI videos so they take up less space and are easier to use on the computer. What programs should I use and how do I do it?"
What you need is an intuitive tool that can convert DVD ISO files to AVI videos. Here Brorsoft DVD Ripper is highly recommended to help you do that ISO to AVI conversion with fast encoding speed and lossless video quality. Apart from AVI, it can also convert ISO/DVD/IFO to almost all regular video formats, including MP4, MOV, M4V, MKV, WMV, DV, VOB, MPG, TS, TRP, DPG, 3GP, 3G2, FLV, F4V, SWF, etc. If you are on Mac, Brorsoft DVD Ripper for Mac is your first choice.
How to Change Convert DVD ISO to AVI
Step 1. Install and launch the ISO to AVI Converter and click DVD icon to add ISO movies from your computer. This program also supports DVD discs, DVD folders and IFO files.
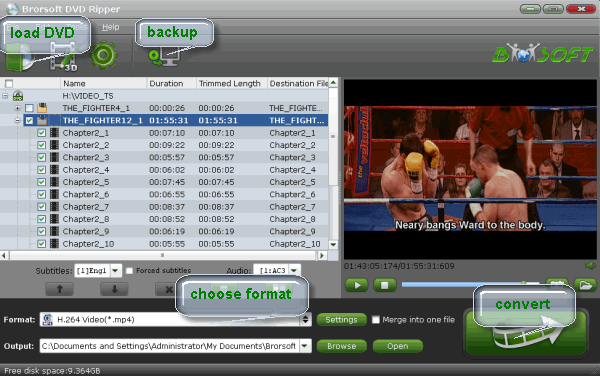
Step 2. Select AVI as the output format from Common Video list. If you prefer high definition video, you can choose "AVI HD Video(*.avi)" from the "HD Video" list.
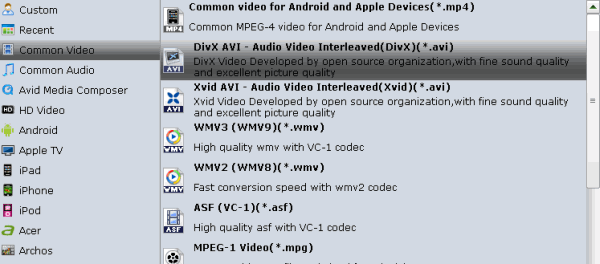
Tip: Before conversion, you can adjust the parameters like resolution, frame rate, codec and bit rate for video, and sample rate, channel and bit rate for audio and save it as your own profile.
Step 3. After settings, go back to the main interface and tap the "Convert" button to start the ISO to AVI conversion. The software will do the rest automatically. When the conversion finishes, you can click "Open" to access to the converted AVI videos.