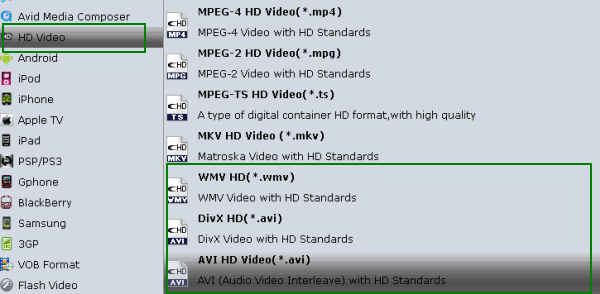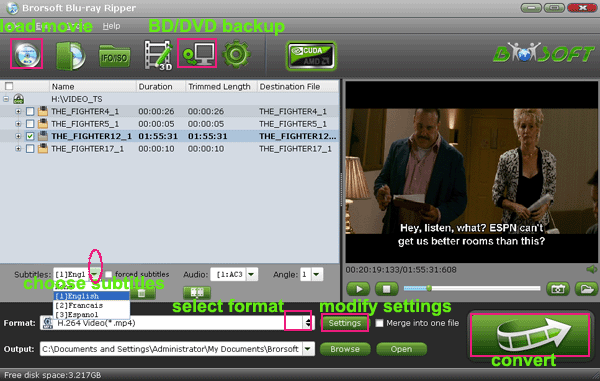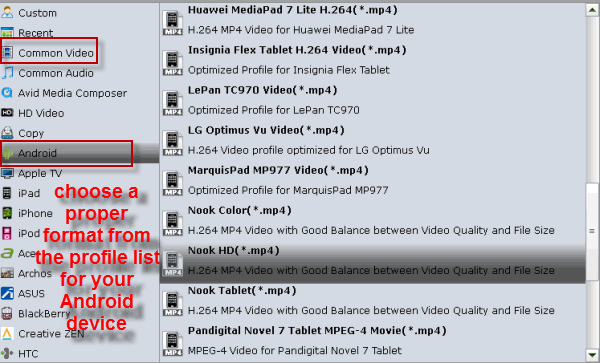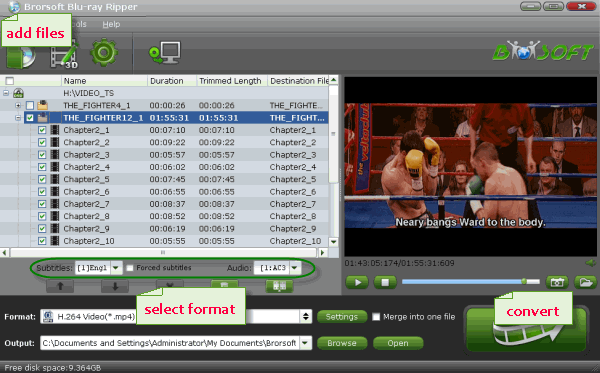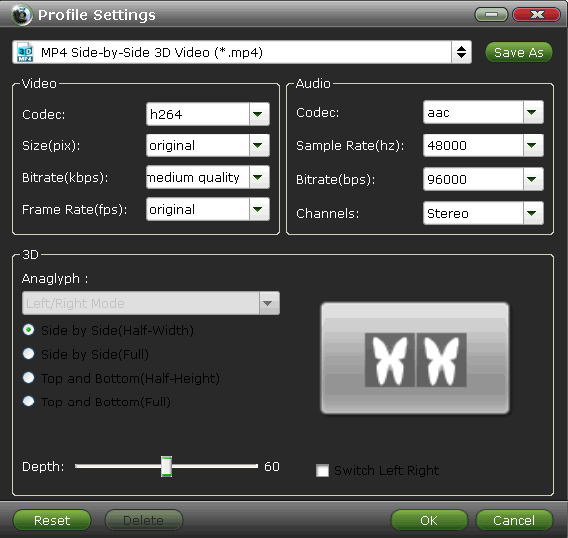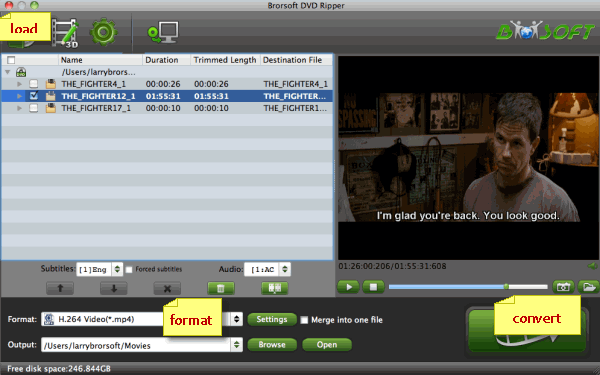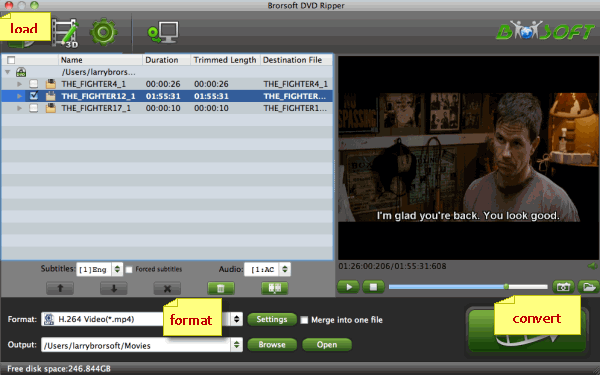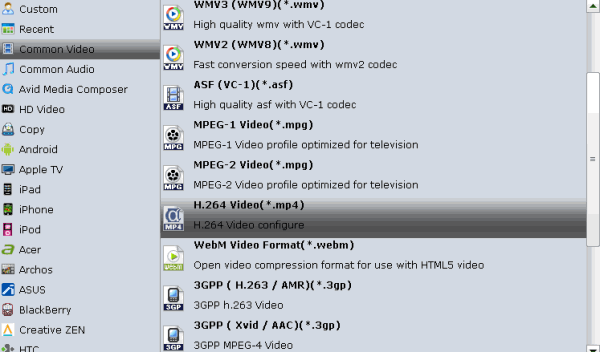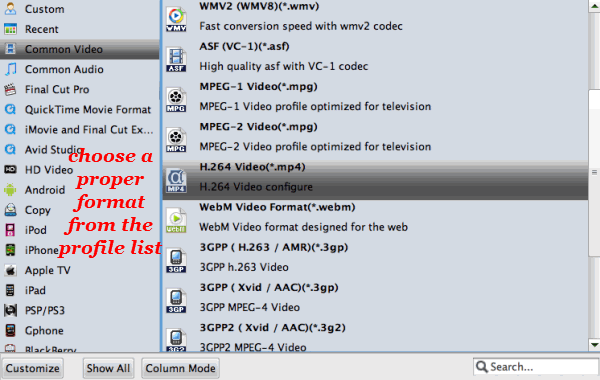This article will tell you how to upload DVD to Vimeo by ripping DVD to Vimeo friendly video formats.
"I have a dvd of a short film I made and need to upload dvd to vimeo on my mac. Any suggestions on how to do this? Thanks for your time."
"I am going to be recording on a DVD recorder and later
uploading to vimeo. Does anyone know of any programs out there which
allow you to copy DVD movie to Vimeo?"
Officially, Vimeo only supports video formats like MP4, WMV, AVI,
FLV, MOV, etc. That is to say DVD is not currently supported. The only
thing to upload DVD to Vimeo is to rip DVD to Vimeo friendly format with
the help of a DVD to Vimeo converter program.
Here Brorsoft DVD Ripper
is highly recommended to you. This DVD ripping tool can rip almost all
encrypted DVD and convert DVD to MP4, MOV, AVI, MKV, etc popular formats
for uploading and editing. For Mac user, Brorsoft DVD Ripper for Mac is your first choice. Now download the software on computer and follow the guide below to start conversion.
How to Copy and Upload DVD to Vimeo
One: Insert the DVD disc into your computer's DVD
drive and run DVD Ripper. You can click the "Load Disc" button to import
the DVD files to the program. DVD ISO/IFO, VIDEO_TS folder are
supported also.
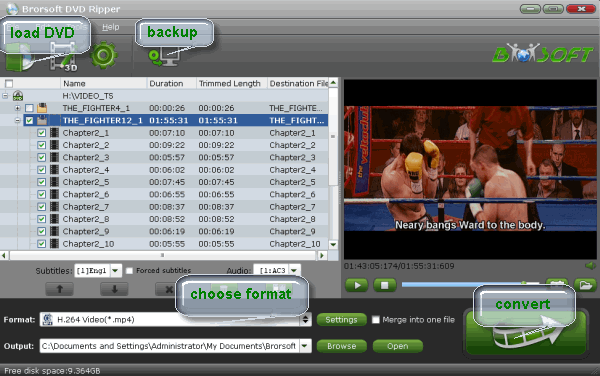
Two: Vimeo supports MP4, etc video files. So you
can just select "Common Video" > "H.264 Video(*.mp4)" as the output
video format.
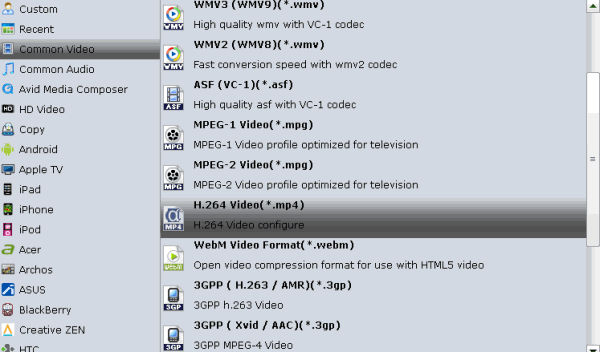
Three: Since Vimeo has limitations about the
uploading video size and length, you can go to "Settings" page to trim
the video file to get the very part you want.
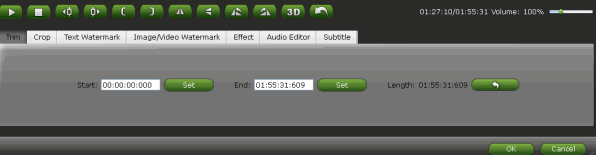
Four: After all settings, you can click the
"Convert" button to begin the DVD to Vimeo conversion. When the
conversion is done, it is easy for you to find the generated file under
"Open" panel. Now it's time to go to Vimeo.com to upload the video.
How to Upload videos into Vimeo
To upload videos on Vimeo, you must first be a member of the
website. There are two membership options to choose from, paid and free.
Logging in through Facebook is also possible. Once you’ve successfully
set up your account, you should be ready to upload. Here’s how:
Step 1. Log into the account, go to the My Videos
Tab and upload videos from there. Or look for where it says Upload in
order to add videos directly. Click on "Choose a Video to Upload" button
and browse through the video file on your hard drive.
Step 2. Wait for the file to be completely
transferred into Vimeo's server. Check the status bar on your screen.
Once it is done, you can check on the My Videos tab again to see if the
video you just added shows up there. That indicates that the upload was
successful.
Read More: