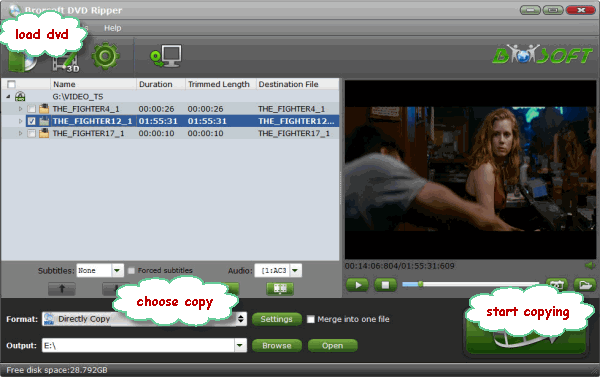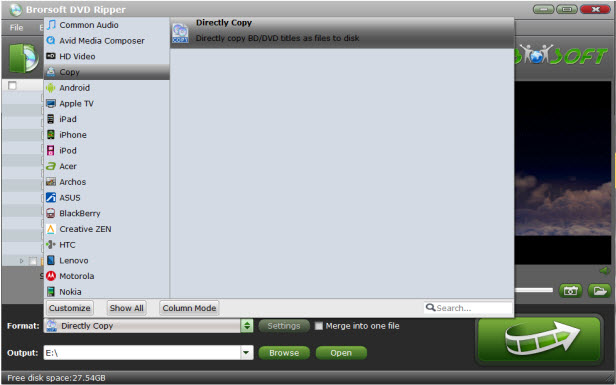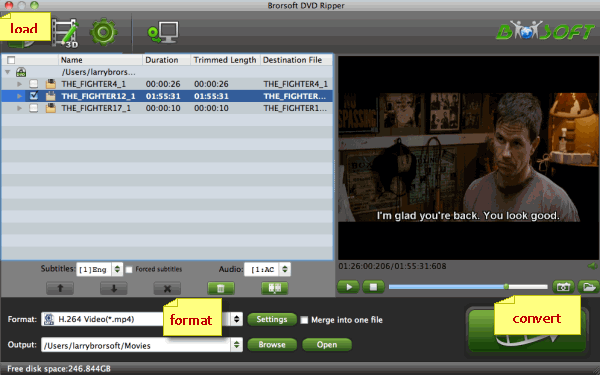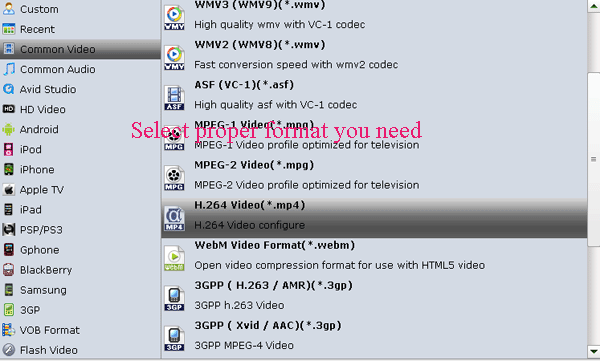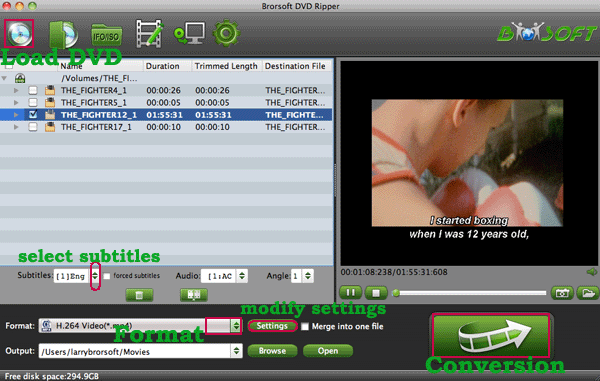Why we need to change ISO to H.265 codec instead of H.264
H.265 (also known as HEVC, short for High Efficiency Video Coding) is a video compression standard whose predecessor is H.264/MPEG-4 AVC. H.265 HEVC ensures to deliver video quality identical to H.264 AVC at only half the bit rate. The idea of HEVC is to offer the same level of picture quality as AVC, but with better compression, so there’s less data to deal with.
How to Encode Blu-ray ISO to H.265 MP4/MKV on Mac
Brorsoft Blu-ray Ripper for Mac with the H.265 decoder/encoder updated is rated as the best all-in-one Blu-ray to H.265 converter. With it, you can convert Blu-ray ISO/IFO, Blu-ray discs to H.265 MP4/MKV in smaller size as possible and keep the almost same quality. Besides H.265, it provides more regular video formats like MKV, AVI, WMV, MOV, FLV, WMV, etc. If you are a PC user, pls turn to Brorsoft Blu-ray Ripper Windows version. Now, download the software and follow the guide to learn how to.
How to Change Blu-ray ISO to H.265 MP4/MKV on Mac
Step 1. Choose "Load ISO/IFO" button to import Blu-ray ISO files. This program also supports Blu-ray discs and Blu-ray folders.
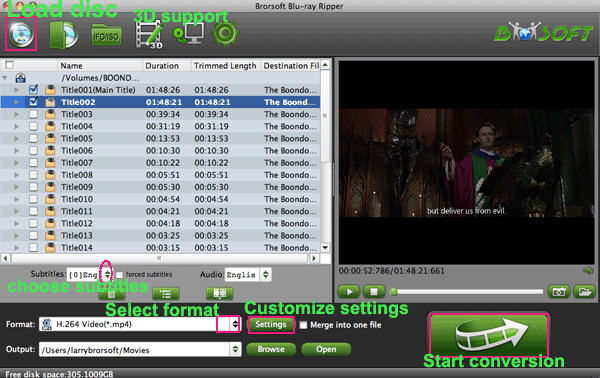
Step 2: Click on Format bar, select "Common Video" from the format list and in submenu you can find "H.265 Video(*.mp4)". The hit on the small folder icon to specify an output folder. In "HD Video" column, you can choose "MKV HD Video (*.mkv) as output and change its codec to "H.265" in Profile settings.
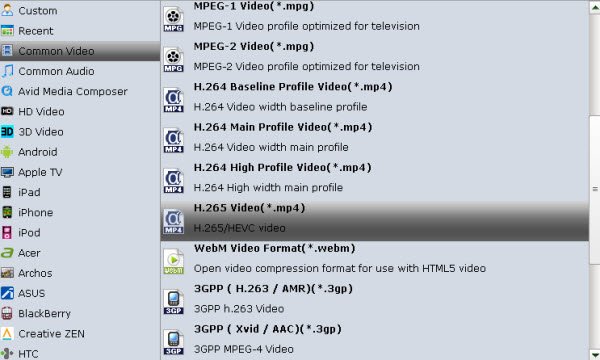
Step 3: Tap "Convert" button and the program will rip Blu-ray movies to H.265 video immediately. You can easily find the output files in the output folders once the conversion is done.
Read More:
How to Digitize Blu-ray Collection on Mac
Copy Entire DVD Movie with DVD Extras on Mac
Freely Convert Blu-ray to QuickTime MOV on Mac
Simply Convert DVD ISO to AVI for playback
Losslessly Rip Blu-ray to MKV on Mac