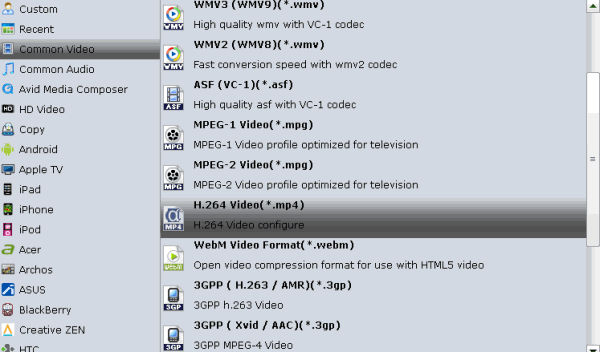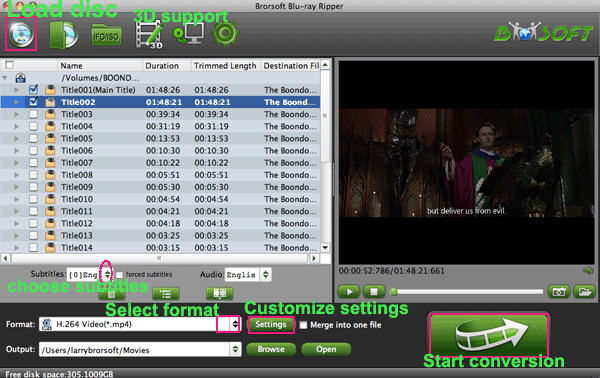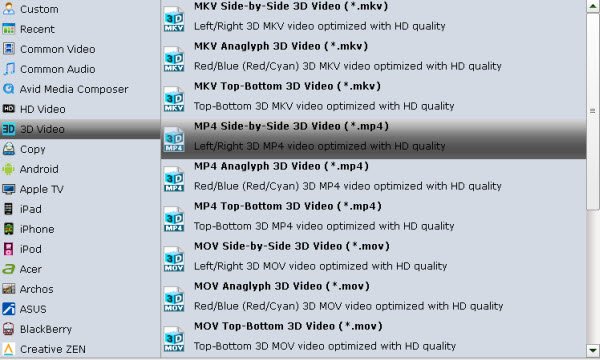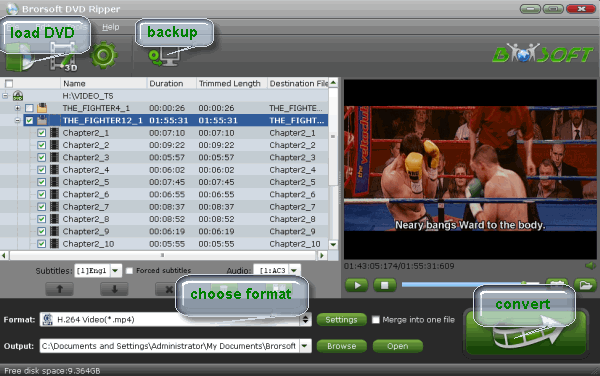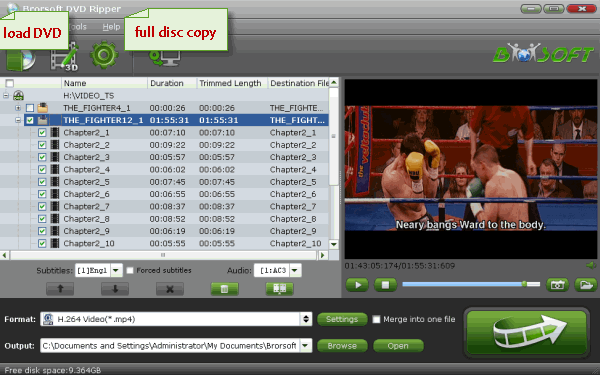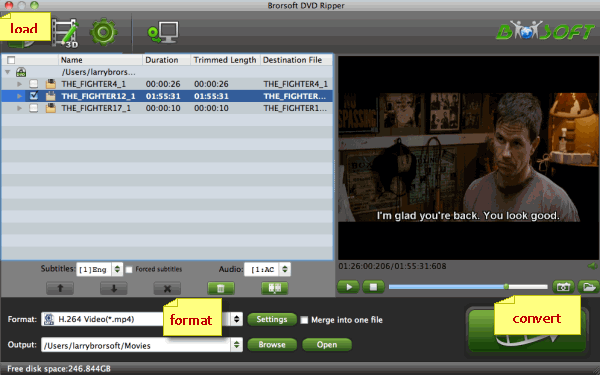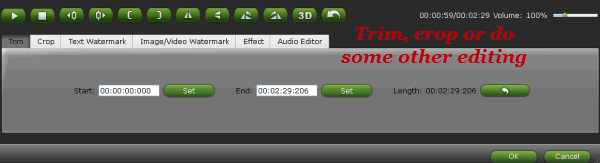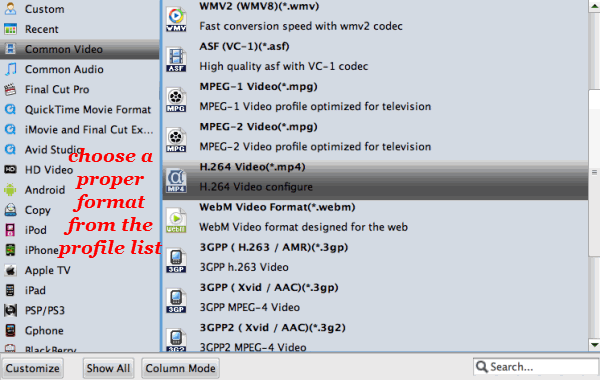If you want to get a best Blu-ray Ripper, this guide will
be helpful. It shows you top 5 Blu-ray Ripper reviews here. Pick one you
like.
Collect a lot of Blu-ray discs at home and wanna rip them for
easily playing on HDTV/Smart TV/Portable devices? For these purposes,
the best Blu-ray ripping program is necessary. In this article, we will
list 2016 Top 5 Blu-ray Ripper for Mac Review for you. Choose one you
prefer.
2016 Top 5 Blu-ray Ripper for Mac Review
Top.1 Brorsoft Blu-ray Ripper for Mac – Excellent (Windows version)
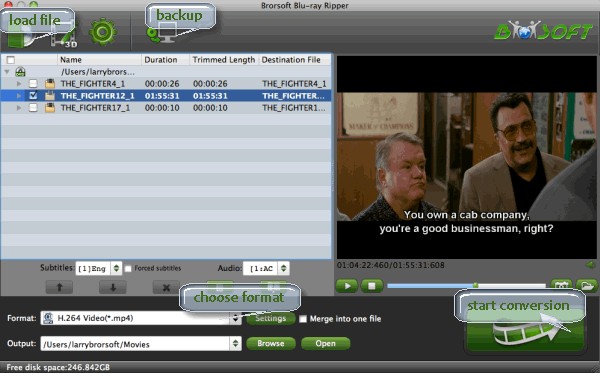
The good: Support almost all kinds of BD/DVD
sources: protected and unprotected Blu-ray Disc, BDMV folder, BD ISO,
physical DVD, VIDEO_TS folder, DVD ISO and IFO file. As a professional
and powerful all-in-one Blu-ray/DVD disc handling tool, it integrates
DVD/Blu-ray Ripping, Conversion, and Backup.
One : Back Up Blu-ray/DVD disc into digital folder
"Full Disc Copy" feature can copy Blu-ray/DVDs into BDMV/Video_TS
folder with all subs tracks, audio streams and chapter information
included. "Directly Copy" can help you save 100% intact M2TS/VOB main
movie from your Blu-ray/DVD Disc without any quality loss.
Two: Rip Blu-ray/DVD to Any Format and Device
3D Blu-ray discs, 2D Blu-ray discs, and standard DVDs can be
converted to all popular SD and HD (3D) video formats like AVI, MP4,
WMV, MOV, FLV, MKV, 3GP, MPEG, TP, TRP, HD AVI, HD WMV, HD MOV and more.
Meanwhile Brorsoft Blu-ray Ripper also provides the preset formats for
over 150 popular devices. Simply select the profile to rip Blu-ray/DVD
for play back on your device with optimized settings and never worry
about the video incompatibility!
The bad: Although the interface is easy to understant, it need to be improved.
Top 2. Aiseesoft Blu-ray Ripper for Mac – Good
The good: Aiseesoft Blu-ray Ripper for Mac well
deserves its high reputation in decryption, and it handles not only
AACS, BD+, Region code restriction, but also Cinavia protected Blu-rays.
If you want to rip a Blu-ray to MKV and keep 2 audio language and
external subtitles, Aiseesoft would be your choice.
The bad: It is lacking of DVD ripping feature. It does not support AMD APP encoding. The interface is not very intuitive.
Top 3. Xilisoft Blu-ray Ripper for Mac– Good
The good: Xilisoft Blu-ray Ripper can support
standard Blu-ray videos as well as 3D Blu-ray videos to SD and HD video
formats such as MKV, AVI, WMV, TS, etc.
Top 4. Leawo Blu-ray Ripper for Mac– Fair
The good: It comes with the common feature to
convert Blu-ray to regular video formats (M2TS, AVI, MP4, WMV, FLV,
MPEG, MOV, MKV, RMVB, etc). It also has basic editing feature including
trimming and cropping.
The bad: Not support Blu-ray ISO or forced subtitle (if there is); no backup option for keeping original movie quality.
Top 5. DVDfab Blu-ray Ripper for Mac – Fair
The good: DVDfab Blu-ray Ripper well deserves its
high reputation in decryption, and it handles not only AACS, BD+, Region
code restriction, but also Cinavia protected Blu-rays. If you want to
rip a Blu-ray to MKV and keep 2 audio language and external subtitles,
DVDfab would be your choice.
The bad: It is lacking of DVD ripping feature. The
interface is not very intuitive. And DVDfab Blu-ray Ripper for Maccosts
more than its alternatives.